Tech News
Best external drives for backup, storage, and portability
Anyone who uses a PC probably stores data on it that they don’t want lose. One of the best ways to make sure that your data isn’t lost is to use an external drive. It’s a handy way to back up your important data or store your overflow, and it’s a convenient way to transport or transfer files between devices.
As data files get larger and you accumulate more of them, you will always have the need for more storage, and an external drive is there to cover you in case of an emergency. We’ve curated the best picks for external drives including blazing-fast performance as well as a pick for best budget option, best portable SSD, and everything in between. Below our recommendations you’ll find valuable information on what you need to know to select the best external drive for your needs.
1. Samsung T7 Shield – Best performance USB drive

Pros
- Fast 10Gbps storage
- Rugged outer skin for IP65 rating
- Up to 2TB in capacity
- Svelte styling
Cons
- No 20Gbps
- Not full immersion rated
We’re fans of Samsung’s (still excellent) T7 Touch, and now we’re ever bigger fans of the follow-up T7 Shield. The USB 10Gbps drive comes in both 1TB and 2TB capacities, for $160 and $290, respectively. Whereas the Touch distinguished itself with a fingerprint reader for data security, the Shield leans in to physical protection, with an IP65 rating against particulate matter and water spray, making it a good performance drive for out in the field. (Mind you, the Shield can still be secured with password protection.)
We also appreciate that the Shield bests its predecessor in write speeds, giving it the performance boost it needed to supplant SanDisk’s Extreme Pro Portable SSD (below) as our top performance pick.
Read our full
Samsung T7 Shieldreview
2. SanDisk Extreme Pro Portable SSD – Best performance drive runner-up

Pros
- Overall fastest USB SSD currently available
- Relatively affordable
- IP55 rated against dust and mild streams of water
Cons
- Slightly slower reading files than Samsung’s T7
While we’ve moved SanDisk’s Extreme Pro Portable SSD (1TB) to runner-up status in light of the Samsung T7’s improved write speeds, make no mistake, it’s still one the fastest USB 3.1 Gen 2 (10Gbps) external SSD we’ve tested to date. It’s slightly more expensive than the T7 Shield, at $190 for 1GB and $300 for 2GB, and it’s rated at IP55 for slightly less protection from the elements. But both are excellent performers.
Note: There are faster USB 3.2 2×2 (also known as SuperSpeed 20Gbps) SSDs available, such as the WD Black P50 and Seagate Barracuda Fast SSD. However, SuperSpeed 20Gbps and USB4 ports are still so rare, we’re not sure it matters. Those drives are also just not as svelte as the Extreme Pro.
Read our full
SanDisk Extreme Pro Portable SSDreview
3. WD Black P50 Game Drive SSD (1TB) – Best for gaming

Pros
- Up to 2GBps with SuperSpeed USB 20Gbps
- Distinctively militaristic styling
Cons
- Pricey compared to SuperSpeed 10Gbps drives
- Requires the extremely rare SuperSpeed USB 20Gbps port for full performance
Today’s games can soak up 50GB or 100GB of storage and more. If you’re looking for a drive to quickly load that game from on your gaming laptop, we recommend WD’s Black P50 Game Drive. And no, not just because it’s literally called “Game Drive,” but because we prefer game’s to be launched from an SSD where it can literally be a competitive advantage in some titles. Running an external SSD for your games also means far, far faster level loads, too, compared to a plodding hard drive. While many PCs don’t have the USB SuperSpeed 20Gbps ports needed to make the Black P50 sing, it’s actually becoming fairly standard in newer desktops. The good news is, even running a game at USB 10Gbps speeds means reads and writes up to 1,000MBps, which is still a huge improvement over a hard drive. (Learn more about how we evaluate the best external SSD for gaming.)
Read our full
WD Black P50 Game Drive SSD (1TB)review
4. SanDisk Professional G-Drive SSD – Best for photographers

Pros
- Fastest USB 10Gbps drive to date
- IP67 rated against dust and water
- Stylish
- The same or lower-priced than the competition
We’re a little torn between recommending a Thunderbolt-based drive for external storage versus a USB external drive. While a Thunderbolt 3 external SSD typically provides higher performance, that doesn’t help you if your laptop doesn’t have a Thunderbolt port, and many of those drives don’t have any USB support. That makes SanDisk’s G-Drive SSD the preferred drive. It doesn’t support the more advanced, and also rare, USB SuperSpeed 20Gbps speeds, but it’s in the top tier with USB 10Gbps speeds, which is what you’ll mostly find. Perhaps more importantly for a photographer moving files in the field, is its tough shell. The drive is built with IP67 water-resistance and dust-resistance ratings and can withstand 2,000 pounds of weight, so you won’t lose that precious photo of a ghost cat in the mountains of Afganistan.
5. Crucial X6 Portable SSD (2TB) – Best budget option

Pros
- Ergonomic design
- Good everyday performance
- Very affordable for an external SSD
Cons
- Performance tanks when cache runs out
The Crucial X6 Portable SSD is square to be hip. Or placed in your hip pocket, at any rate. In a sea of portable SSDs whose shape makes them a literal pain when pocketed, the thin, rounded-edge X6 is a sigh of relief. It’s not state-of-the-art fast, but it’s fast enough for most users and extremely affordable.
Read our full
Crucial X6 Portable SSD (2TB)review
6. Adata Elite SE880 SSD – Most portable external drive

Pros
- Very fast, over-20Gbps USB connection
- Extremely small form factor
- 5-year warranty
Cons
- Slows considerably during long contiguous writes
- Somewhat low TBW rating
No external SSD we’ve seen can match Adata’s Elite SE880 for portability. Indeed, measuring in at only 2.55 inches long, 1.38 inches wide, and 0.48 inches thick, it reminds you more of a USB thumb drive than a standard external SSD. It weighs a mere 1.1 ounces to boot, virtually disappearing in your pocket.
The Elite SE880 is also very fast at everyday tasks but slows down during long writes. In real-world 48GB transfer tests, the drive displayed outstanding marks, even beating out some other competitors on this list. But it lost significant ground in the longer contiguous write tests, showing that photo and video pros with large files to transfer might want to consider other options.
Read our full
Adata Elite SE880 SSDreview
7. Kingston XS200 USB SSD – Most portable high-capacity drive

Pros
- Super svelte
- Good 20Gbps performance
- Available in up to 4TB in capacity
Cons
- Slower than much of the competition
- Not much of a looker
The Kingston XS2000 is an admirable blend of size, capacity, and speed—all for a reasonable price. With up to 4TB in capacity, it is comparable to some of the largest drives on this list but it fits in your pocket.
The Kingston XS2000 also has data transfer rates of up to 20Gbps, which isn’t lightning fast, but it beats the 10Gbps of some competitors. Overall, this small, surprisingly affordable, and decently fast SSD is a solid product, especially if you plan to carry a lot of data around with you.
Read our full
Kingston XS200 USB SSDreview
8. Portable SSD X5 – Best Thunderbolt 3 drive

Cons
- Lack of AC jack makes it Thunderbolt 3 only
- Expensive, though not out of whack for NVMe SSDs
If you have Thunderbolt 3 or 4 on your system, you owe it to yourself to check out a portable Thunderbolt 3 drive such as Samsung’s SSD X5. As an NVMe SSD using PCIe over a cable (that’s basically what Thunderbolt 3 is), it’s stupidly fast—over 2.5GBps reading and writing.
The only reason we don’t universally recommend the Portable SSD X5 is the relative rarity of Thunderbolt 3/4 ports on PCs. The advent of USB4 should alleviate this, but only if vendors decide to combine it with the superset technology that is Thunderbolt 4. Or you may simply soon see USB4 drives with the same 40Gbps transfer rates. It gets complicated.
9. WD My Passport 5TB – Best for backups

Pros
- Excellent cost per gigabyte
- Nice styling
- Comprehensive software suite
Cons
- Slower than average with large files
You want to know why we chose WD’s My Passport 5TB for backups? It’s right there in the name—that extra 1TB can be invaluable in the age of 4K.
Read our full
WD My Passport 5TBreview
10. Seagate Backup Plus Portable – Best for backups runner-up

Pros
- Up to 5TB in a 2.5-inch package
- Affordable
Cons
- Slow writing small files and folders
Like the WD above, Seagate’s Backup Plus Portable is a USB 3.1 Gen 1 (5Gbps) drive—plenty enough bandwidth for the hard drive inside. Capacity tops out at 5TB, but the drive is also available in 1TB, 2TB, and 4TB sizes.
In our tests of the 4TB version, we found the Seagate to be slightly faster than the WD with large file transfers (think movies), but slower with small file transfers (think Office documents). All in all, a worthy runner-up.
Read our full
Seagate Backup Plus Portablereview
What you need to know before you buy

Yes, USB4 will provide the same massive throughput as Thunderbolt 3 at lower prices eventually, and likely far more products too.
Capacity and price
For most consumers, the main shopping concerns for external storage are capacity and price. However, while you might think that the lowest-cost drive provides the most value, it often doesn’t. In fact, dollar for dollar, cheaper low-capacity drives are most often the worst deal historically. We’ve been doing this comparison for years and it’s always been the worst value.
You can see that below where we compare the popular WD Elements desktop hard drive’s available capacities and prices. You’re paying more than twice as much for the lowest-capacity drive versus the next step up. It’s almost equally as bad on the WD Elements Portable drive.
How much capacity do you need?
The best “value” are typically for the largest hard drives as you can see, but it brings considerably higher prices and not everyone needs that much capacity. So how much do you need? We recommend a backup drive at least twice as large as the total capacity of your PC. If you have 1TB of storage in your PC, 2TB will allow you to make a full backup while keeping historical backups on the same drive. Having more storage allows you to keep more historical files should you need them or use the same drive to backup additional PCs.
While the desktop drive provides a far higher capacity, they also require more cables, weigh more, and generally may not be quite as shock resistant as a portable hard drive that’s designed to take a few more bumps, even when on.
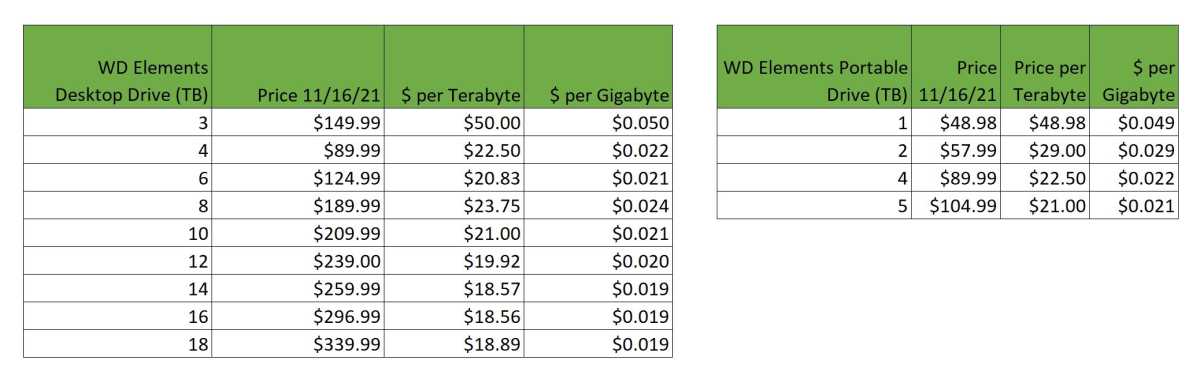
The worst value for an external hard drive is typically the lowest-capacity drive.
IDG
Interface
The vast majority of external drives today are USB drives. Beyond that simple statement, the story gets confusing—largely because of the plethora of variations: USB 3.0, USB 3.1 Gen 1 (5Gbps, which is basically USB 3.0), USB 3.2 Gen 2 (10Gbps), and USB 3.2 Gen 2×2 (20Gbps), and now the up-and-coming USB4. In an attempt to simplify things, the USB Forum has recently changed the nomenclature to indicate throughput speed—SuperSpeed USB 5Gbps, SuperSpeed USB 10Gbps, and SuperSpeed USB 20Gbps—because performance is a priority for most uses. For the sake of brevity (and sanity), we generally shorten those names to USB 10Gbps, or 10Gbps USB, for instance.
No hard drive, unless combined in RAID with others, can outstrip the 5Gbps (roughly 500MBps real-world after overhead) throughput of USB 3.1 Gen 1. Don’t worry about Gen 2, 10Gbps, or Thunderbolt with single hard drive enclosures because it doesn’t really matter.
Where SuperSpeed 10Gbps/20Gbps, USB4, or Thunderbolt will definitely help is with the aforementioned RAID hard drive setups, or more likely—an SSD. The good news is that while USB 3.1 Gen 2, which is more than fast enough for most users at 10Gbps, used to be expensive, it’s basically the standard today. A SanDisk Extreme Portable SSD, our runner-up for portable storage, can be had for $90 in a 500GB capacity.
The faster USB 3.2 SuperSpeed 20Gbps (Gen 2×2) moves you into a higher-price bracket, with the Seagate Firecuda Gaming SSD costing $200 for the same 500GB of storage. Although faster than the typical USB 3.2 SuperSpeed 10Gbps, there aren’t a lot of USB 20Gbps gen 2×2 ports out there, but these drives should work with the upcoming USB4 at the same 20Gbps pace.
Thunderbolt 3 and the newer Thunderbolt 4 typically are the highest-performing interfaces for external storage, with the key limitation being a premium price and a general lack of compatibility with the far more popular USB 3.2 ports in the world. Still, if you want the most performance, you can get it in drives such as our recommended portable, the Samsung Portable SSD X5, which is $200 for 500GB of capacity. For comparison, a slower 1TB Samsung T5 on USB is only $125.

The top drive uses the older, slower Mini-USB interface. The second drive features the connector that replaced it: Micro B SuperSpeed. The Orange drive features both a SuperSpeed Micro B and Thunderbolt 2 (mini DisplayPort connector). The bottom drive features USB-C or USB Type C.
Ports
External drives come with a variety of ports, though they’re gradually consolidating on the Type-C connector. Here’s what you need to care about:
USB 3 Micro-B Superspeed. This is still a very common port on many lower-cost portable and desktop external hard drives today. It’s actually the same Micro USB port used on your phone, but beefed up with more data lines to hit USB 3.0 speeds. It’ll do 5Gbps and is fine for hard drives and SATA (internally) SSDs.
USB 3 Type-B is the larger, blocky version of USB 3.0 Micro B. Type B ports are becoming rare, though you might find one on enclosures supporting 5.25-inch hard drives or optical drives. It supports speeds up to 5Gbps.
USB-C is the latest of the USB connectors the world is coalescing around. You see it in everything from phones to laptops. Keep in mind, USB-C refers only to the connector itself. What is carried over the wires varies greatly. For example, for data transfers from an external drive, a USB-C port could mean everything from USB 2.0 High Speed (480Mbps) to USB 3.2 SuperSpeed 20Gbps as well as USB4 and Thunderbolt 3. Any higher performance port today should be USB-C—just remember that just because it’s USB-C doesn’t mean the actual electronics inside the PC or drive can hit the highest speeds of what a USB-C port can do.
USB Type-A You won’t find this port on any drive, but you will find this familiar rectangular port on PCs and laptops. The reason we mention it is that any drive with a Type-C port should come with a Type-C to Type-A cable or adapter, hopefully, since most PCs have those.
Thunderbolt 2 is at this point, a dead port. Using the mini-DisplayPort connector, it only really gained popularity on Macs, and even Apple put it out to pasture in 2017. There’s no need to invest in a Thunderbolt 2 drive unless it’s for legacy support issues.
Note that Apple makes a bi-directional Thunderbolt 1/2 to 3 adapter if you need to connect the one to the other. It does not transfer power, however, so you can’t use it on its own with bus-powered external drives. You’ll need a powered dock for that.
eSATA is another legacy port that’s basically disappeared. Created for attaching external storage to your computer’s SATA bus, eSATA was a cheap way in its day to get beyond the 60MBps performance of USB 2.0. USB 3.0 put the last nail in its coffin. As with Thunderbolt 2, the only reason to invest in an eSATA drive is for use with older computers.
A second drive as backup?
In backup, there’s a fundamental maxim appropriately named the Rule of Three. It states that you should always maintain three copies of your irreplaceable data: the original data, a backup, and a backup of the backup. Preferably, the two backups are kept in separate locations, one being offsite. Keeping a copy online is great for smaller amounts of data and certainly meets the offsite criteria. However, for vast photo, audio, and/or video collections, external drives in pairs (or more), are a faster, more practical solution.
Create complete backups alternately to the two drives every few months. True patrons of wisdom might even take the second drive to work, so there’s no chance of losing both drives to the same local disaster.
For more guidance on building out the best backup plan possible, see our roundups of the best cloud backup services and best Windows backup software.

Our storage testbed is a Core i7-5820K with 64GB of RAM on an Asus X99 Deluxe board. Older Asus Thunderbolt EX 3 and ATI graphics cards is shown. Currently a Gigabyte Alpine Ridge Thunderbolt card and x2 Nvidia 710 GPU card are employed.
How we tested
We use our standard storage test bed to evaluate the performance of every external drive we review. It’s a six-core (twelve-thread) Intel Core i7-5820K on an Asus X99 Deluxe motherboard with 64GB of Kingston DDR4 memory running Windows 10.
A discrete Gigabyte Alpine Ridge Thunderbolt 3 card and Ableconn USB 3.2 2×2 20Gbps card (Asmedia 2142 controller) are used for connecting the external drives. An Asus USB 3.1/10Gbps (Asmedia 1142 controller) card was employed for some of the older drives on the chart.
We run various synthetic benchmarks including Crystal Disk Mark 6/7/8, AS SSD 2, and Iometer. We also perform real-world transfer tests using a 48GB batch of small files and folders, as well as a single 48GB and 450GB files. The testbed boots from a NVMe drive, but the real-world (Windows) file transfers are performed to and from a 58GB RAM disk.
External drive FAQ
What is the difference between an SSD and an HDD?
HDDs (hard disk drives) have been around for more than 50 years and rely on spinning disks to read and write data. They are essentially composed of spinning metal platters with magnetic coatings where the data is stored and a read/write arm that moves across the platters to access the data.
SSDs (solid state drives), on the other hand, use flash memory and have no moving parts inside the drive. Data is instead stored on flash memory microchips which are interconnected with one another. This interconnectedness allows for data to be pulled from many different places at once and significantly increases memory read speeds.
Generally speaking, SSDs will be a better bet for an external drive due to their smaller size, faster speeds, and overall durability. The main drawback to SSDs is that you will pay more money for the same storage capacity as HDDs. As technology improves however, the price of SSDs will continue to drop.
How often should you back up your data?
Ideally, you should back up your data as often as possible. This is especially true if you are working on an important project or have data that you absolutely cannot afford to lose.
If you have your external hard drive connected to your computer at all times, it is a good idea to automate the backup process and have the drive back up your data every hour or so. If you disconnect or travel with your external hard drive, you should try to remember to back up your data onto it every time you change your data or at least every day.
Why is my actual hard-drive storage smaller than specified?
This comes down to the perceived size of storage (KB, MB, GB, TB) versus the actual size of that storage. Most consumers are led to believe that a Kilobyte (KB) is 1,000 bytes when it is actually 1,024 bytes. Most consumers then are led to believe that a Megabyte (MB) is 1,000 KB when it is actually 1,024 KB. So a manufacturer’s hard drive that claims to have 1TB of storage actually has only 931.31 GB of storage. It is essentially a rounding error that manufacturers neglect to advertise because round numbers are easier to understand.
Another reason that actual storage may appear less than advertised is that hard drives have to be formatted to read and write data properly. When formatting, a portion of the storage space on the drive is allocated in order to catalog the data.
How long does an external hard-drive last?
The average lifespan of an external hard drive is about three to five years. However, this is highly dependent upon the make and model and the conditions of usage and storage. The more you use an external hard-drive, the less reliable it becomes.
One way to guesstimate the lifespan of your hard-drive is to look at the manufacturer’s warranty and the TBW (total terabytes written) number. You can determine the estimated daily amount of storage you write and then extrapolate from there to see how long you can continue to use it everyday until you reach the TBW. These numbers are not entirely reliable, and drives can last much longer than these two values, but they give an idea as to when you could begin to encounter issues.
How do external hard drives fail?
There are a number of ways that an external hard drive may fail. They are especially susceptible to failure due to frequent mishandling, outdated drivers, connecting and disconnecting, and unsafe or forced ejections. To ensure that you keep your hard-drive working properly, keep it stored in a safe place, try not to drop it, update your drivers, and make sure that you connect and disconnect from devices properly.
Source link
